はじめに
前回、IEでのGUI操作を自動化するための前段として、必要な処理の洗い出しと個別の実装を行いました。
今回は、これらの処理を組み合わせて、「IEで行うログイン処理を自動化」してみようと思います。
自動化するIEの操作
自動化対象とした「パスワード認証2回」の具体的な操作は以下の通りです。
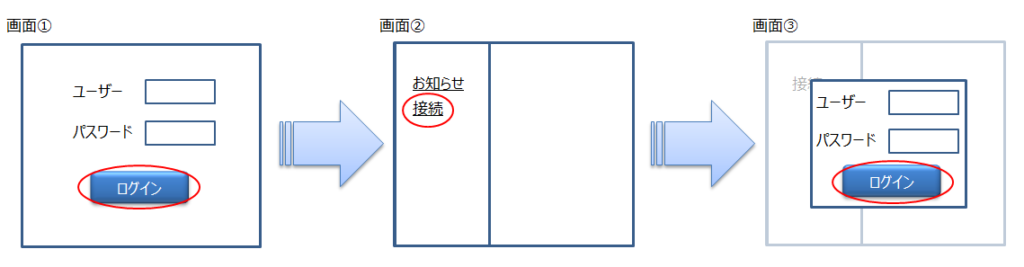
- IEを起動し、指定のURLを開く。
- 画面①にて、ユーザ/パスワードを入力し「ログイン」ボタンを押下する。
- 画面②にて、「接続」リンクを押下する。
- 画面③のモーダルウィンドウにて、ユーザ/パスワードを入力し「ログイン」ボタンを押下する。
自動化対象WebサイトのHTML構造解析
ボタンや入力欄を取得するため、HTML構造を整理します。
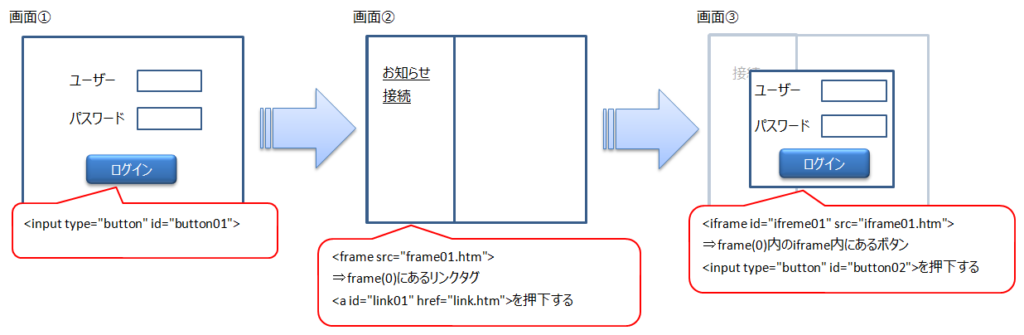
- 画面①は単純な1枚構造
- 画面②はFrame構造となっていて、frame(0)に押下したいリンクが存在する。
- 画面③はFrame構造かつiFrameが使われていて、frame(0)にモーダルウィンドウ<iframe id=”irame01″>が表示され、その中に入力欄/ボタンが存在する。
ソースコード
前回実装した個別の処理を組み合わせて、上記3画面の遷移手順を実装していきます。
login.ps1
Add-Type -AssemblyName System.Windows.Forms
Add-Type -AssemblyName Microsoft.VisualBasic
# 引数0:画面①のユーザー
# 引数1:画面①のパスワード
# 引数2:画面③のユーザー
# 引数3:画面③のパスワード
# シェルを取得
$shell = New-Object -ComObject Shell.Application
# IEオブジェクト
$ie = New-Object -ComObject InternetExplorer.Application;
# URL指定してIEを開く
$URL = "https://www.hogehoge.com/login/"
$ie.Visible = $true
$ie.Navigate($URL)
# IEをアクティブにする
$window_process = Get-Process -Name "iexplore" | ? {$_.MainWindowHandle -eq $ie.HWND}
[Microsoft.VisualBasic.Interaction]::AppActivate($window_process.ID) | Out-Null
####画面1
# ログインボタンが表示されるまで待機
while ($true) {
$doc = $ie.Document
$button = [System.__ComObject].InvokeMember("getElementById",[System.Reflection.BindingFlags]::InvokeMethod, $null, $doc, @( "button01" ))
# 表示された
if ($button -ne [System.DBNull]::Value) {
Write-Host "got button"
break
}
Write-Host "--- searching for button ---"
Start-Sleep -Milliseconds 500
}
# ユーザーを入力
$input = [System.__ComObject].InvokeMember("getElementById",[System.Reflection.BindingFlags]::InvokeMethod, $null, $doc, @( "user01" ))
$input.focus()
#[System.Windows.Forms.SendKeys]::SendWait($Args[0])
$input.value=$Args[0]
while ($input.value -ne $Args[0]) {
Start-Sleep -Milliseconds 500
}
# パスワードを入力
$input = [System.__ComObject].InvokeMember("getElementById",[System.Reflection.BindingFlags]::InvokeMethod, $null, $doc, @( "password01" ))
$input.focus()
#[System.Windows.Forms.SendKeys]::SendWait($Args[1])
$input.value=$Args[1]
while ($input.value -ne $Args[1]) {
Start-Sleep -Milliseconds 500
}
# ログインボタン押下
$button.click()
####画面2
# リンクが表示されるまで待機
while ($true) {
# frame(0)を取得する
$frames = $ie.document.frames
$doc = $frames.item(0).document
# frame(0)内のリンクタグを取得する
$link = [System.__ComObject].InvokeMember("getElementById",[System.Reflection.BindingFlags]::InvokeMethod, $null, $doc, @( "link01" ))
# 表示された
if ($link -ne [System.DBNull]::Value) {
Write-Host "got link"
break
}
Write-Host "--- searching for link ---"
Start-Sleep -Milliseconds 500
}
# リンク押下
$link.click()
####画面3
# モーダルウィンドウ表示まで待機
while ($true) {
# frame(0)を取得する
$frames = $ie.document.frames
$if0 = $frames.item(0).document
# frame(0)内のiframeタグを取得する
$iframe = [System.__ComObject].InvokeMember("getElementById",[System.Reflection.BindingFlags]::InvokeMethod, $null, $if0, @( "iframe01" ))
# 表示された
if ($iframe -ne [System.DBNull]::Value) {
Write-Host "got iframe"
break
}
Write-Host "--- searching for iframe ---"
Start-Sleep -Milliseconds 500
}
# ログインボタン表示まで待機
while ($true) {
# iframeタグ内のボタンを取得する
$ifameDoc = $iframe.contentWindow.document
$button = [System.__ComObject].InvokeMember("getElementById",[System.Reflection.BindingFlags]::InvokeMethod, $null, $ifameDoc, @( "button02" ))
# 表示された
if ($button -ne [System.DBNull]::Value) {
Write-Host "got button"
break
}
Write-Host "--- searching for button ---"
Start-Sleep -Milliseconds 500
}
# ユーザーを入力
$input = [System.__ComObject].InvokeMember("getElementById",[System.Reflection.BindingFlags]::InvokeMethod, $null, $ifameDoc, @( "user02" ))
$input.focus()
#[System.Windows.Forms.SendKeys]::SendWait($Args[2])
$input.value=$Args[2]
while ($input.value -ne $Args[2]) {
Start-Sleep -Milliseconds 500
}
# パスワードを入力
$input = [System.__ComObject].InvokeMember("getElementById",[System.Reflection.BindingFlags]::InvokeMethod, $null, $ifameDoc, @( "password02" ))
$input.focus()
#[System.Windows.Forms.SendKeys]::SendWait($Args[3])
$input.value=$Args[3]
while ($input.value -ne $Args[3]) {
Start-Sleep -Milliseconds 500
}
# ログオンボタン押下
$button.click()基本的な処理の流れは3画面とも、押下したいボタン/リンクが表示されるまでタグ検索を繰り返し、見つかったら入力欄に値を入力して、ボタン/リンクを押下します。
ポイント
3画面目のモーダルウィンドウは、画面遷移後にスクリプトで非同期表示しているようで、画面遷移直後だと<ifame>タグを取得できないことがあります。
そのため、まず<iframe>タグの検索を繰り返し、<iframe>タグが取得出来たらその中のタグの検索をする2段構造にしています。
実行方法
コマンドライン
Windowsコマンドプロンプトで以下のコマンドを実行します。
powershell -NoProfile -ExecutionPolicy Unrestricted .\login.ps1 user01 password01 user02 password02- user01 : 画面①のユーザー
- password01: 画面①のパスワード
- user02: 画面③のユーザー
- password02: 画面③のパスワード
Windowsバッチ
login.ps1と以下の2ファイルを同じフォルダに格納し、login.batをダブルクリックします。
AuthInfo.dat
############################################################
# 画面①認証情報
############################################################
# ユーザー1
user01
# パスワード1
password01
#
############################################################
# 画面③認証情報
############################################################
# ユーザー2
user02
# パスワード2
password02
#login.bat
@echo off
@setlocal enabledelayedexpansion
echo --AuthInfo.dat読み込み中--
set psArgs=
for /f "eol=#" %%i in (AuthInfo.dat) do (
set temp="%%i"
set psArgs=!psArgs! !temp!
)
echo --AuthInfo.dat読み込み完了--
echo --自動ログインシェル実行中--
powershell -NoProfile -ExecutionPolicy Unrestricted .\login.ps1%psArgs%
echo --自動ログインシェル実行完了--Windowsバッチ(login.bat)が認証情報(AuthInfo.dat)を読み込み、login.ps1のパラメータに設定して実行します。
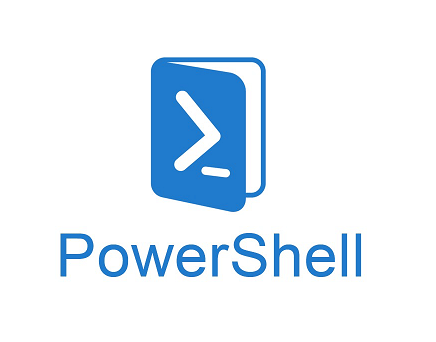
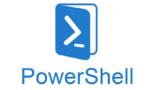
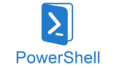
コメント